
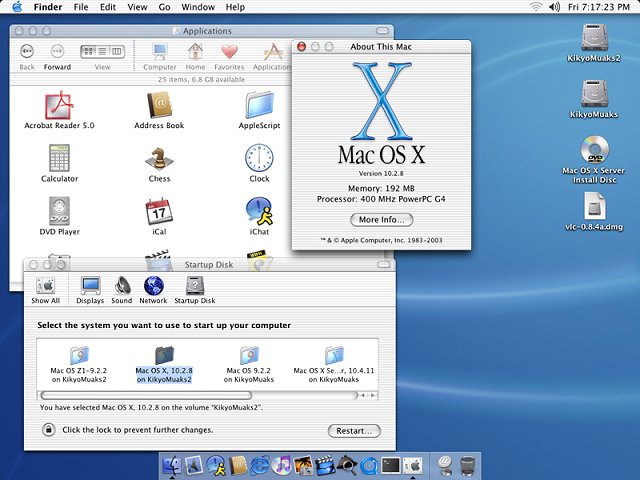
We can then connect from Windows PC via VNC or use share screen app from a Mac. I would recommend you to enable screen sharing or remote desktop on macOS Big Sur.
#Mac os x vm iso#
Also you can remove the OpenCore and macOS Big Sur ISO from the hardware section. Now shut down the VM and change the boot partition. Change the number for 0 to something link 5 (seconds).Ĭlose and save it.
#Mac os x vm download#
You can download ProperTree from my Hackintosh Download Zone. To enable the automatic boot, we need to edit the ist in the OC folder in the EFI. The OpenCore configuration on this build will require us to manually select the boot disk and we need to press Enter. Copy the EFI folder and paste in the EFI partition on your macOS Big Sur disk.
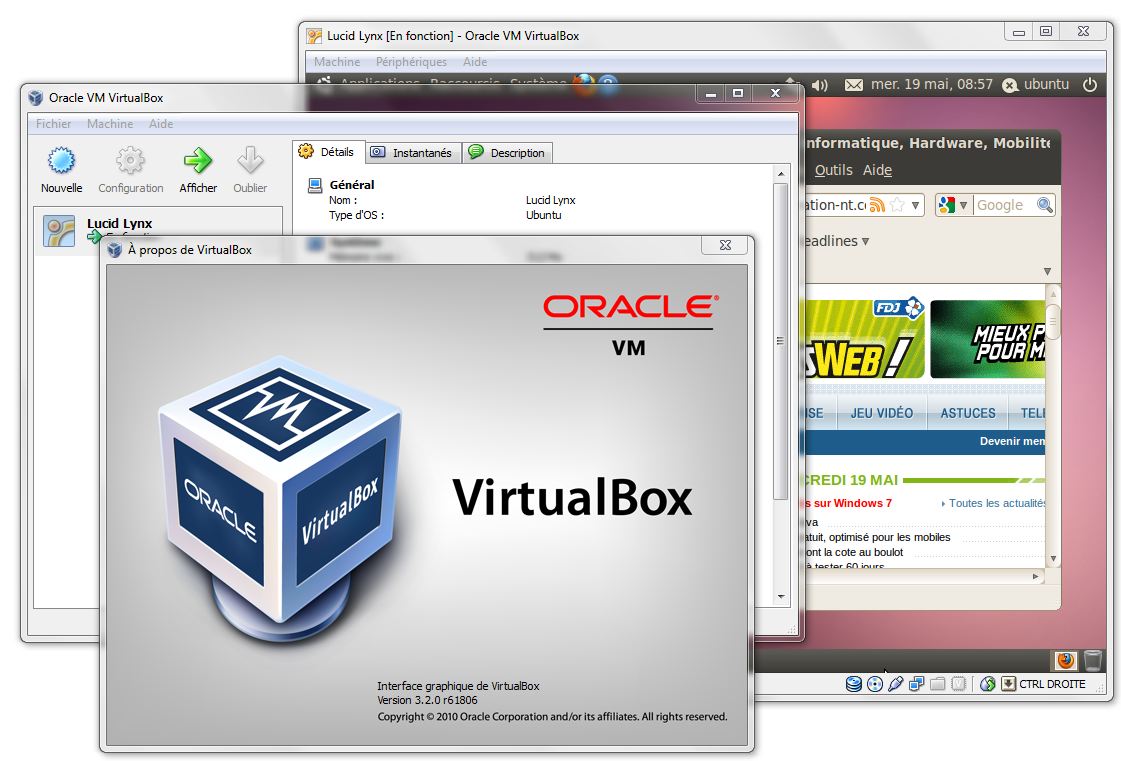
Mount and open the EFI partition from the installer disk. Find the Clover Configurator download link on this page below. I would use Clover Configuration to mount the EFI folder in the Big Sur installation disk. Now, let’s copy the EFI folder to the newly installed system. But you will still need the OpenCore.ISO to boot the Big Sur. To improve the performance, we will need to set up the GPU Passthrough to this VM. The performance of this VM is still very poor. You will need to answer some standard questions during the next steps. The installer will reboot several times, make sure you choose the macOS Installer upon reboot during installation.
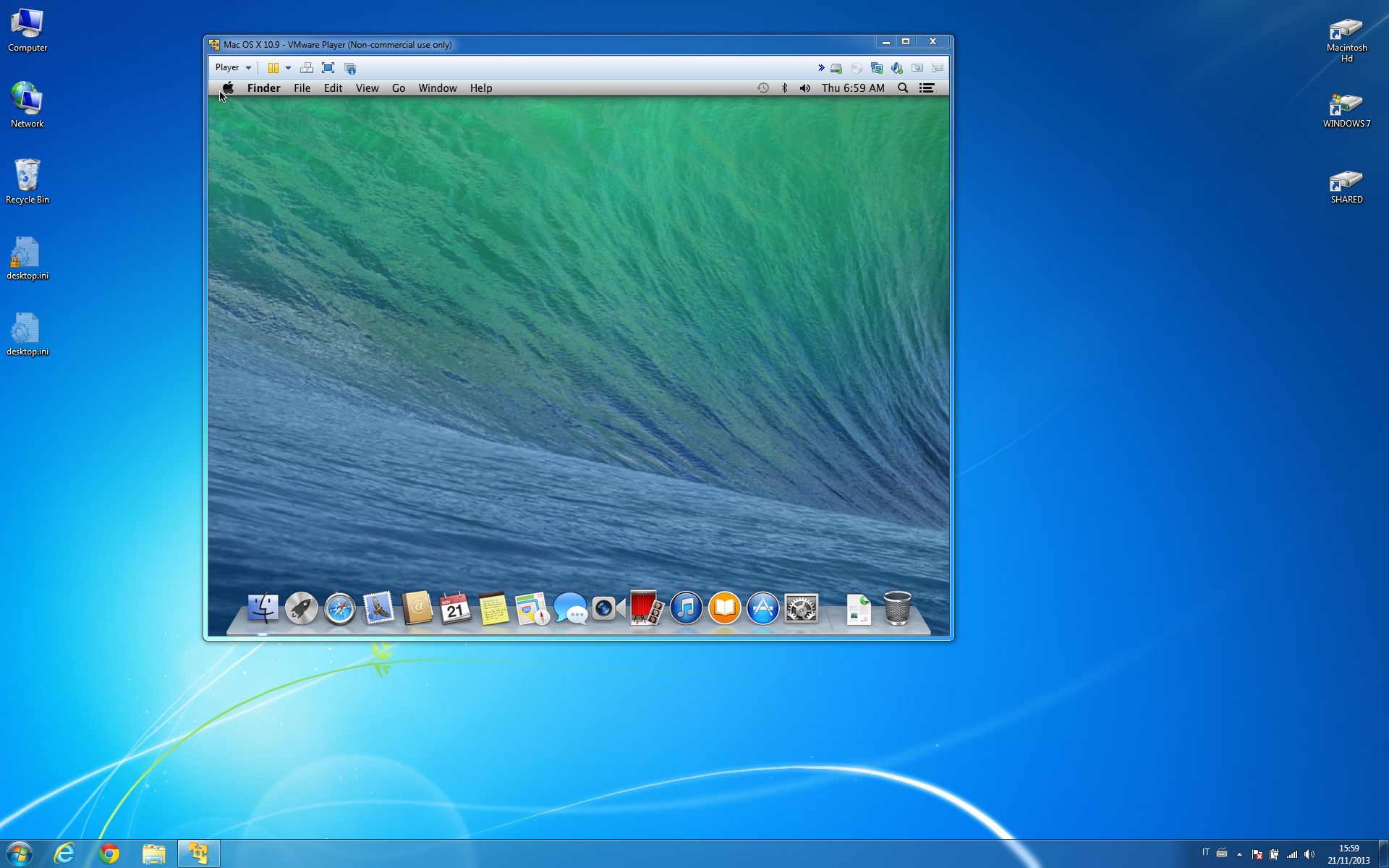
Now you can start the Big Sur virtual machine. Use this command below echo "options kvm ignore_msrs=Y" > /etc/modprobe.d/kvm.conf & update-initramfs -k all -u Make sure the OpenCore entry is in the first boot order. Ide2: vm_disk:iso/BigSurBeta.iso, cache=unsafeĬlose and save the file. Ide2: vm_disk:iso/BigSurBeta.iso, media=cdromĬhange it to ide0: local:iso/OpenCore_BigSur.iso, cache=unsafe,size=150M Next still in the config file, find the media=cdrom line, change it to cache=unsafe ide0: local:iso/OpenCore_BigSur.iso, media=cdrom,size=150M
#Mac os x vm code#
In my case it is 107.conf which located in /etc/pve/qemu-server/ nano /etc/pve/qemu-server/107.confĪdd this line to the config file args: -device isa-applesmc,osk="OSK-CODE" -smbios type=2 -device usb-kbd,bus=ehci.0,port=2 -cpu Penryn,kvm=on,vendor=GenuineIntel,+kvm_pv_unhalt,+kvm_pv_eoi,+hypervisor,+invtsc,+pcid,+ssse3,+sse4.2,+popcnt,+avx,+avx2,+aes,+fma,+fma4,+bmi1,+bmi2,+xsave,+xsaveopt,checkĬhange the OSK-CODE with the actual OSK code you’ve generated on the previous step. Edit the config fileĬonnect to the Proxmox console/terminal and open the config file for the new vm. In this case, I have renamed the iso to OpenCore_BigSur.ISO Step 4. We need to add some arguments to the config file for the new vm. And do not enable the Ballooning Device feature.ĭone. Make sure you choose the Processor type to “ Penryn“. In this case I put 8 since my host processor has 8 cores. Now on the CPU tab, we need to assign the number of cores for the VM. Choose SATA and give more than 60 GB size, enable Write back (unsafe), Discard and SSD emulation as shown below. Next we need to create a new disk for our VM. Select VMware compatible for the Graphic card, must use OMVF (UEFI) and choose q35 for the machine. Next, configure the graphic card, BIOS and machine. On the next page, select the BigSurBeta.iso and for the Guest OS, choose Other. Now open the Proxmox web dashboard and create a new VM. Make a note of it because we will use it later. I will produce a 64 character key for you. Gcc -o smc_read smc_read.c -framework IOKit And then, open Terminal and execute this command cd ~/Desktop Download the small utility below and save it to Desktop for ease of use. This step requires you to use a Mac or Hackintosh. So now you have two ISOs, OpenCore and macOS Big Sur ISO. Now we need to download the OpenCore boot loader for Proxmox. Download OpenCore for macOS Big Sur Proxmox At this point, we have successfully created the Big Sur ISO and upload to Proxmox server.


 0 kommentar(er)
0 kommentar(er)
